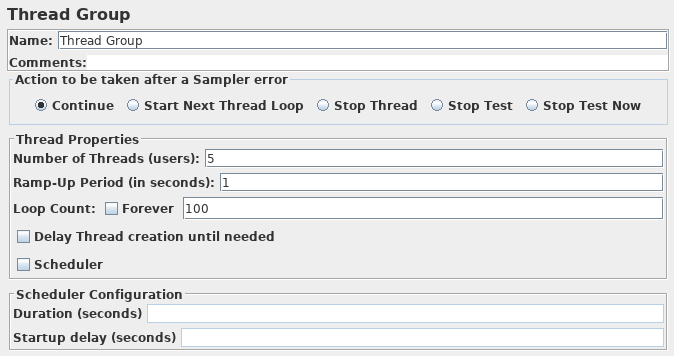26. Gravador de script de teste Apache JMeter HTTP(S) ¶
Este tutorial tenta explicar as etapas exatas para gravar HTTP/HTTPS. Para quem é novo no JMeter, uma maneira fácil de criar um plano de teste é usar o Recorder.
26.1 Configuração do JMeter ¶
Desde o JMeter 2.10, a gravação foi aprimorada para lidar melhor com recursos incorporados e criação de certificados em tempo real. Para habilitar esses recursos, o JMeter usa o utilitário keytool (disponível no JRE/JDK), portanto, você precisa garantir que sua configuração esteja correta, leia esta página wiki antes de iniciar.
26.2 Instruções Básicas ¶
- Vá para JMETER_HOME/bin e inicie o JMeter com jmeterw.bat no Windows e jmeter.sh no Linux/Unix
- Selecione Modelos… na barra de menus
- Selecione o modelo de gravação na lista
- Um Plano de Teste completo é gerado
- No elemento HTTP Request Defaults :
- Nome do servidor ou IP
- digite exemplo.com
- Caminho
- deixe em branco
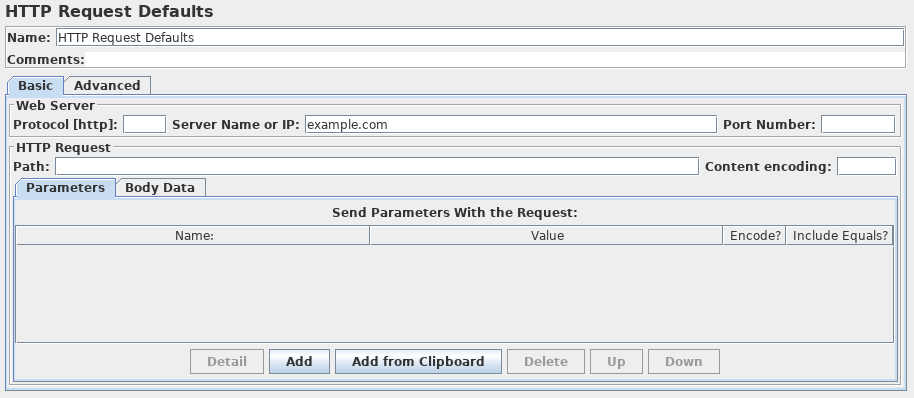
- Retorne ao HTTP(S) Test Script Recorder e clique no botão Iniciar na parte superior.
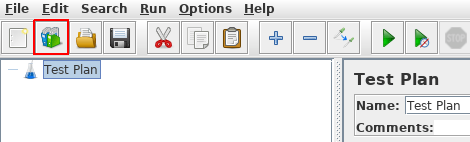
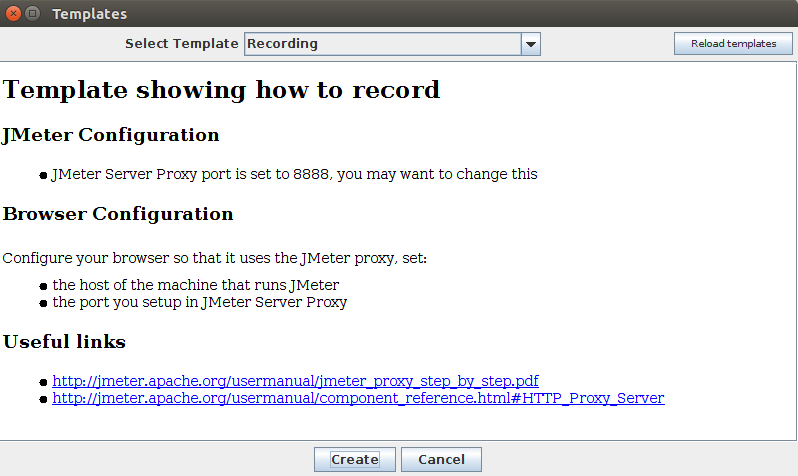
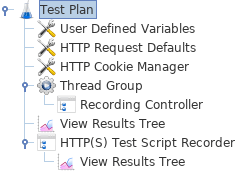

Isso iniciará o servidor proxy JMeter que é usado para interceptar as solicitações do navegador. Um arquivo chamado ApacheJMeterTemporaryRootCA.crt será gerado na pasta JMETER_HOME/bin . Instale este certificado em seu navegador, caso não saiba como fazê-lo, leia Instalando o certificado JMeter CA para gravação HTTPS
26.3 Configure seu navegador para usar o JMeter Proxy ¶
Neste ponto, o proxy do JMeter está em execução. Para este exercício, usaremos o Iceweasel/Firefox para visualizar algumas páginas no site do JMeter.
- Inicie o Iceweasel/Firefox, mas não feche o JMeter.
- Na barra de ferramentas, clique em
(ou
ou digite about:preferences#advanced
como URL). Isso deve trazer as opções.
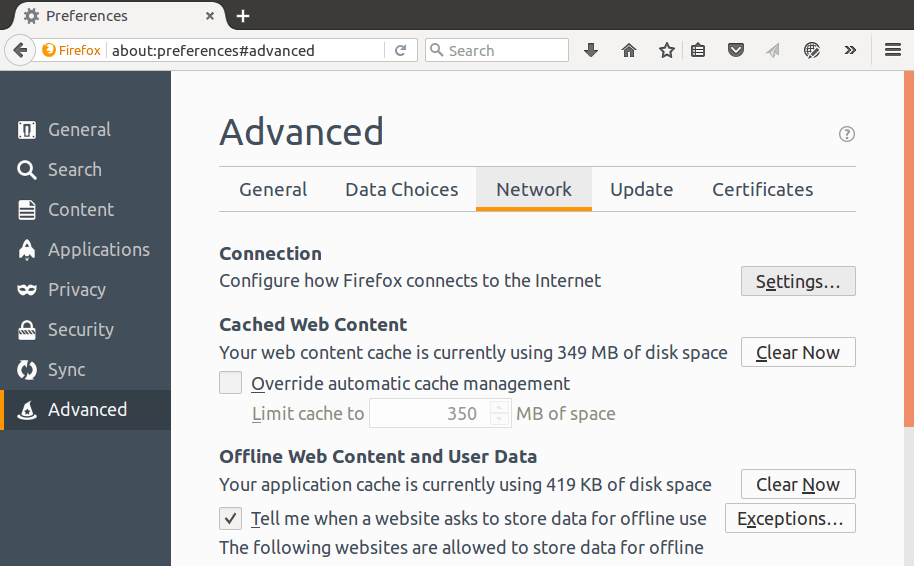
- Selecione a guia Avançado e a guia Rede
- Clique no botão Configurações próximo ao topo.
- No novo pop-up, verifique a configuração manual do proxy . Os campos de endereço e porta devem estar habilitados agora.
- Endereço
- digite localhost ou o endereço IP do seu sistema
- Porta
- digite 8888 .
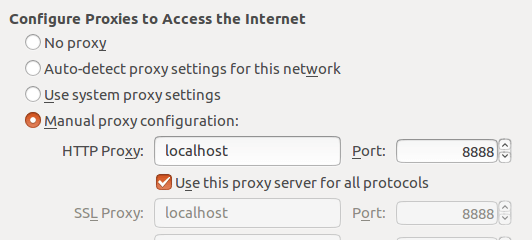
- Marque Usar este servidor proxy para todos os protocolos
- Clique no botão OK . Isso deve retornar você ao navegador
26.4 Grave sua navegação ¶
- Com seu navegador, na barra de endereços na parte superior, digite http://example.com/index.html (substitua example.com pelo endereço do seu site). e aperte a tecla enter .
- Clique em alguns links nas páginas de seus sites.
- Feche o navegador e abra a janela JMeter.
Expanda o Thread Group e deve haver vários samplers. Neste ponto, o plano de teste pode ser salvo como está.
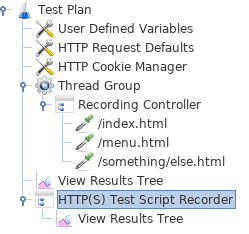
Nesta amostra, não há parâmetros de solicitação padrão. Se um parâmetro de solicitação específico for exigido por todas as páginas, o padrão de solicitação será onde as entradas serão adicionadas.
26.5 Validar o script ¶
Agora precisamos validar o script antes de executar nosso plano de teste. Salve o plano de teste.
Clique com o botão direito do mouse no grupo de threads
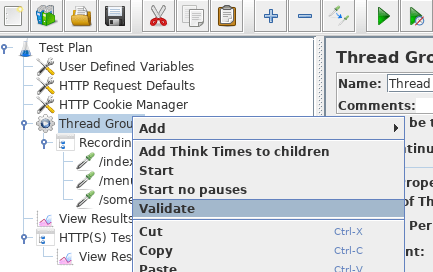
Verifique com o elemento View Results Tree se tudo está ok.
26.6 Variabilize e Correlacione o script ¶
Em alguns scripts, precisaremos:
- Variabilize alguma entrada (login, senha, palavras de pesquisa, …)
- Correlacione alguns dados (variável de sessão, …) entre duas solicitações
Para variabilizar, podemos usar:
- Configuração do conjunto de dados CSV para obter dados de entrada do arquivo csv
- Funções JMeter como __counter , __time , …
- etc.
Para correlacionar, podemos obter dados de uma solicitação com pós-processadores como JSON Extractor , Regular Expression Extractor , … e injetá-los em outra solicitação.
Para localizar dados para correlacionar, a maneira mais fácil de fazer isso é usar a função Pesquisar em Exibir árvore de resultados .
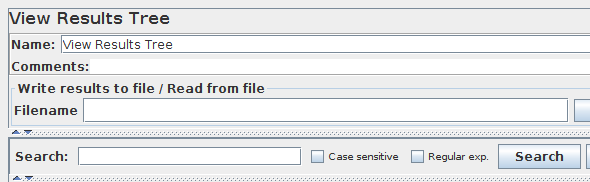
26.7 Iniciar o teste ¶
Neste ponto, estamos prontos para executar nosso plano de teste e ver o que acontece. Quando estiver pronto para executar o teste, há duas maneiras:
- Com o gui, mas não é recomendado fazer um teste de carga grande.
- Com a linha de comando.
Solução 1, com o gui, mas apenas durante a fase de depuração, use o modo CLI (não GUI) para seu teste de carga.
ou use o teclado e pressione Ctrl + R
Antes de iniciar o teste, adicione um elemento Summary Report e selecione-o. À medida que o teste é executado, as estatísticas mudam até que o teste seja concluído. Ao final do teste, o relatório resumido deve ficar assim.
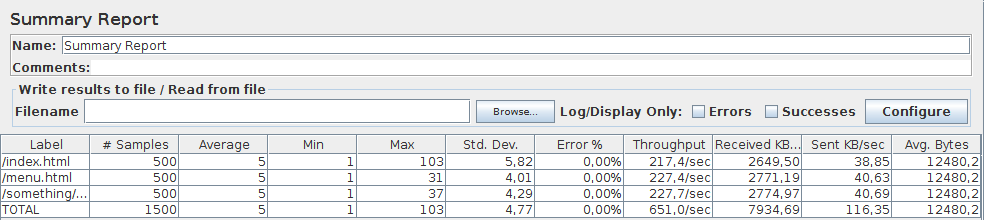
Enquanto o teste está sendo executado, no canto superior direito, deve haver um círculo verde. Quando o teste é feito, o círculo deve estar cinza.
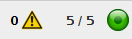
Solução 2, na linha de comando, use jmeter -n -t [arquivo jmx] -l [arquivo de resultados] -e -o [Caminho para a pasta de saída]
Ao final do teste, um relatório HTML será gerado e disponibilizado em [Path to output folder] usado na linha de comando.