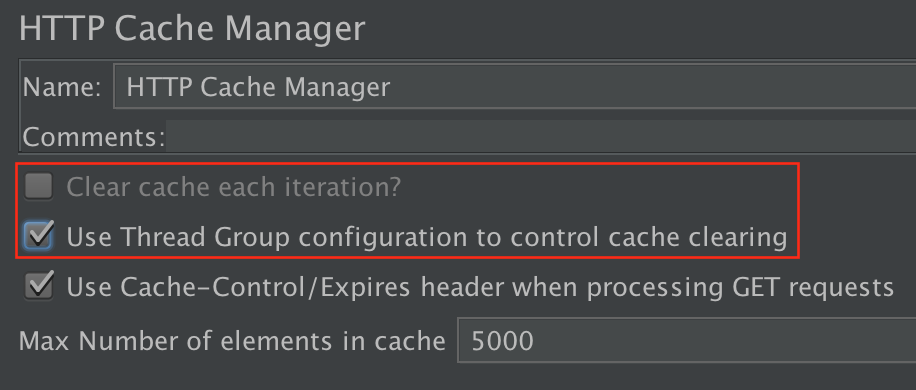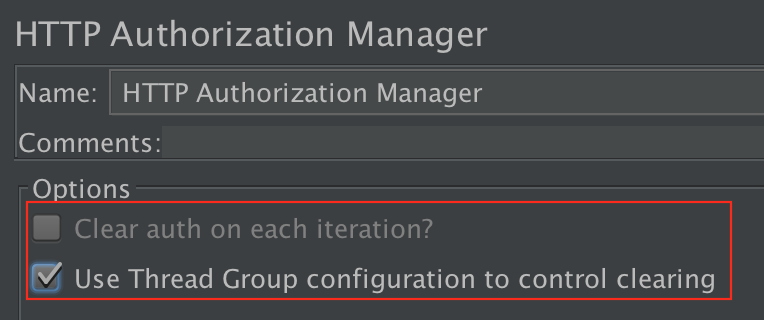4. Construindo um Plano de Teste da Web ¶
Nesta seção, você aprenderá como criar um Plano de Teste básico para testar um site. Você criará cinco usuários que enviam solicitações para duas páginas no site do JMeter. Além disso, você dirá aos usuários para executarem seus testes duas vezes. Portanto, o número total de solicitações é (5 usuários) x (2 solicitações) x (repetir 2 vezes) = 20 solicitações HTTP. Para construir o Plano de Teste, você usará os seguintes elementos: Thread Group , HTTP Request , HTTP Request Defaults e Graph Results .
Para obter um plano de teste mais avançado, consulte Criando um plano de teste da Web avançado .
4.1 Adicionando Usuários ¶
A primeira etapa que você deseja fazer com cada Plano de Teste JMeter é adicionar um elemento Thread Group . O Thread Group informa ao JMeter o número de usuários que você deseja simular, com que frequência os usuários devem enviar solicitações e quantas solicitações devem enviar.
Vá em frente e adicione o elemento ThreadGroup selecionando primeiro o Plano de Teste, clicando com o botão direito do mouse para obter o menu Adicionar e, em seguida, selecione Adicionar → ThreadGroup.
Agora você deve ver o elemento Thread Group em Test Plan. Se você não vir o elemento, então "expanda" a árvore do Plano de Testes clicando no elemento Plano de Testes.
Em seguida, você precisa modificar as propriedades padrão. Selecione o elemento Thread Group na árvore, caso ainda não o tenha selecionado. Agora você deve ver o Thread Group Control Panel na seção direita da janela JMeter (veja a Figura 4.1 abaixo)
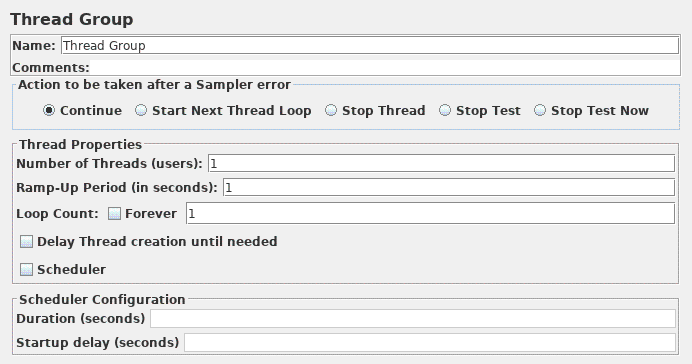
Comece fornecendo um nome mais descritivo para nosso grupo de tópicos. No campo de nome, insira Usuários do JMeter.
Em seguida, aumente o número de usuários (chamados de threads) para 5.
No próximo campo, o Período de Aceleração, deixe o valor padrão de 1 segundo. Esta propriedade informa ao JMeter quanto tempo deve demorar entre o início de cada usuário. Por exemplo, se você inserir um Período de Aceleração de 5 segundos, o JMeter terminará de iniciar todos os seus usuários ao final dos 5 segundos. Portanto, se tivermos 5 usuários e um período de aceleração de 5 segundos, o atraso entre os usuários iniciais seria de 1 segundo (5 usuários / 5 segundos = 1 usuário por segundo). Se você definir o valor como 0, o JMeter iniciará imediatamente todos os seus usuários.
Por fim, insira um valor de 2 no campo Loop Count. Essa propriedade informa ao JMeter quantas vezes repetir seu teste. Se você inserir um valor de contagem de loop de 1, o JMeter executará seu teste apenas uma vez. Para que o JMeter execute repetidamente seu Plano de Teste, marque a caixa de seleção Sempre.
Consulte a Figura 4.2 para obter o grupo de threads de usuários JMeter completo.
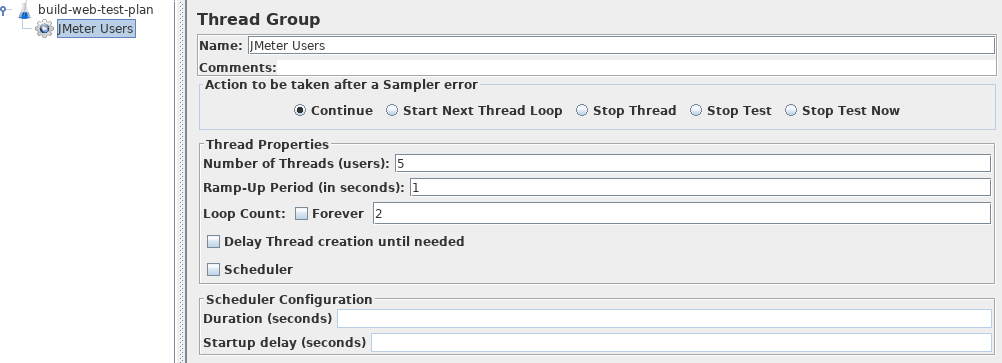
4.2 Adicionando Propriedades de Solicitação HTTP Padrão ¶
Agora que definimos nossos usuários, é hora de definir as tarefas que eles executarão. Nesta seção, você especificará as configurações padrão para suas solicitações HTTP. E então, na seção 4.3, você adicionará elementos HTTP Request que usam algumas das configurações padrão que você especificou aqui.
Comece selecionando o elemento JMeter Users (Thread Group). Clique com o botão direito do mouse para obter o menu Adicionar e selecione Adicionar → Elemento de configuração → Padrões de solicitação HTTP. Em seguida, selecione este novo elemento para visualizar seu Painel de Controle (veja a Figura 4.3).
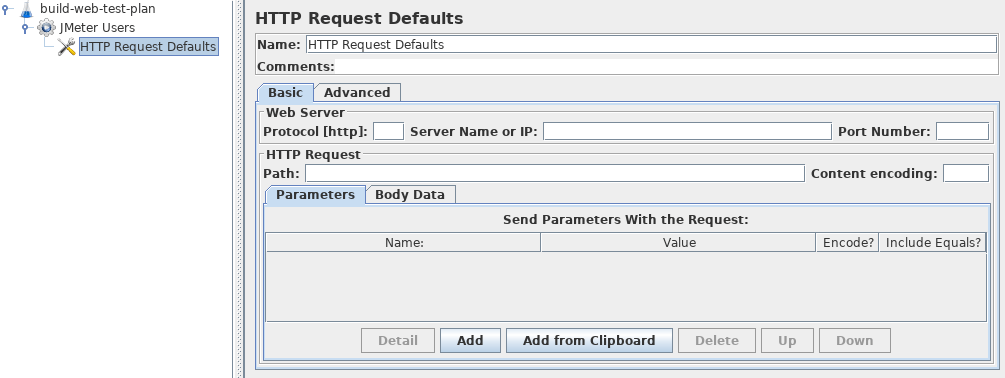
Como a maioria dos elementos JMeter, o Painel de Controle de Padrões de Solicitação HTTP tem um campo de nome que você pode modificar. Neste exemplo, deixe este campo com o valor padrão.
Pule para o próximo campo, que é o Nome/IP do Servidor Web. Para o Plano de Teste que você está construindo, todas as solicitações HTTP serão enviadas para o mesmo servidor Web, jmeter.apache.org. Digite este nome de domínio no campo. Este é o único campo que especificaremos um padrão, portanto, deixe os campos restantes com seus valores padrão.
Consulte a Figura 4.4 para obter o elemento HTTP Request Defaults concluído

4.3 Adicionando suporte a cookies ¶
Quase todos os testes da Web devem usar suporte a cookies, a menos que seu aplicativo especificamente não use cookies. Para adicionar suporte a cookies, basta adicionar um HTTP Cookie Manager a cada Thread Group em seu plano de teste. Isso garantirá que cada thread obtenha seus próprios cookies, mas compartilhados em todos os objetos HTTP Request .
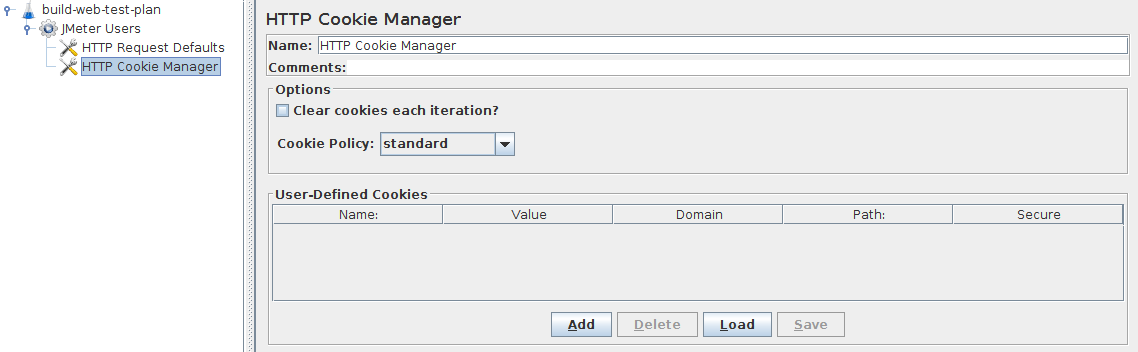
Para adicionar o HTTP Cookie Manager , basta selecionar o Thread Group e escolher Add → Config Element → HTTP Cookie Manager, no menu Edit ou no menu pop-up do botão direito.
4.4 Adicionando Solicitações HTTP ¶
Em nosso Plano de Teste, precisamos fazer duas requisições HTTP. O primeiro é para a página inicial do JMeter (http://jmeter.apache.org/), e o segundo é para a página de Alterações (http://jmeter.apache.org/changes.html).
Comece adicionando a primeira solicitação HTTP ao elemento Usuários do JMeter (Adicionar → Amostrador → Solicitação HTTP). Em seguida, selecione o elemento HTTP Request na árvore e edite as seguintes propriedades (veja a Figura 4.6):
- Altere o campo Nome para "Página inicial".
- Defina o campo Caminho para "/". Lembre-se de que você não precisa definir o campo Nome do servidor porque já especificou esse valor no elemento HTTP Request Defaults.
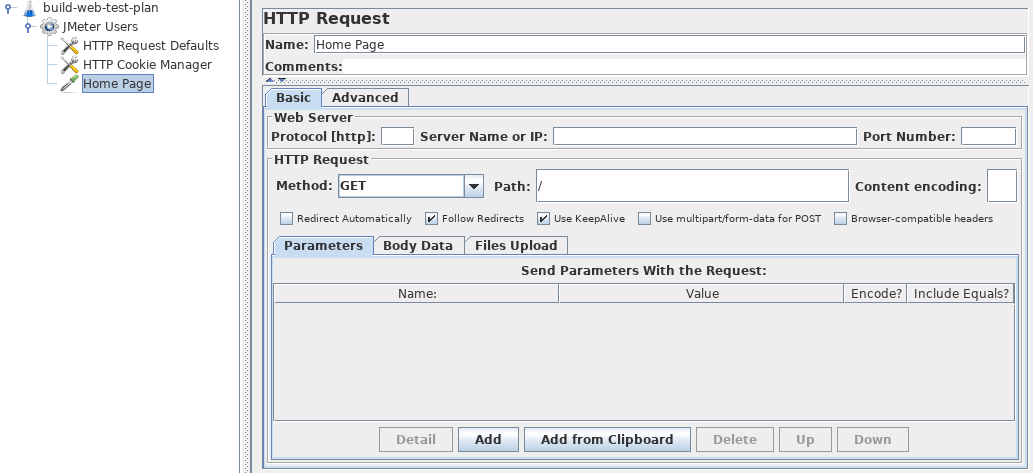
Em seguida, adicione a segunda solicitação HTTP e edite as seguintes propriedades (consulte a Figura 4.7:
- Altere o campo Nome para "Alterações".
- Defina o campo Caminho para "/changes.html".
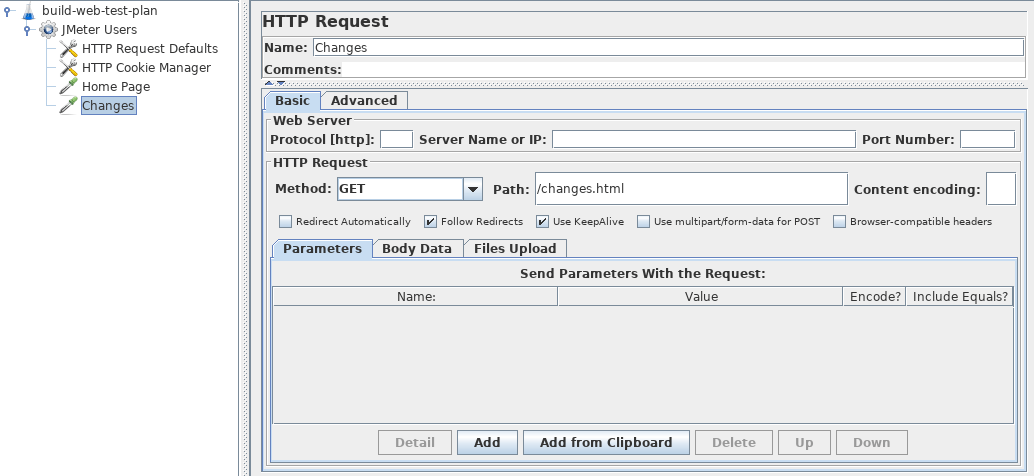
4.5 Adicionando um Ouvinte para Visualizar Armazenar os Resultados do Teste ¶
O elemento final que você precisa adicionar ao seu Plano de Teste é um Listener . Este elemento é responsável por armazenar todos os resultados de suas requisições HTTP em um arquivo e apresentar um modelo visual dos dados.
Selecione o elemento Usuários do JMeter e inclua um ouvinte de Resultados do gráfico (Adicionar → Ouvinte → Ouvinte de backend).
4.6 Fazendo login em um site ¶
Não é o caso aqui, mas alguns sites exigem que você faça o login antes de permitir que você execute determinadas ações. Em um navegador da web, o login será mostrado como um formulário para o nome de usuário e senha e um botão para enviar o formulário. O botão gera uma solicitação POST, passando os valores dos itens do formulário como parâmetros.
Para fazer isso no JMeter, adicione uma solicitação HTTP e defina o método como POST. Você precisará saber os nomes dos campos usados pelo formulário e a página de destino. Estes podem ser encontrados inspecionando o código da página de login. [Se isso for difícil de fazer, você pode usar o JMeter Proxy Recorder para registrar a sequência de login.] Defina o caminho para o destino do botão de envio. Clique no botão Adicionar duas vezes e insira os detalhes de nome de usuário e senha. Às vezes, o formulário de login contém campos ocultos adicionais. Estes terão de ser adicionados também.
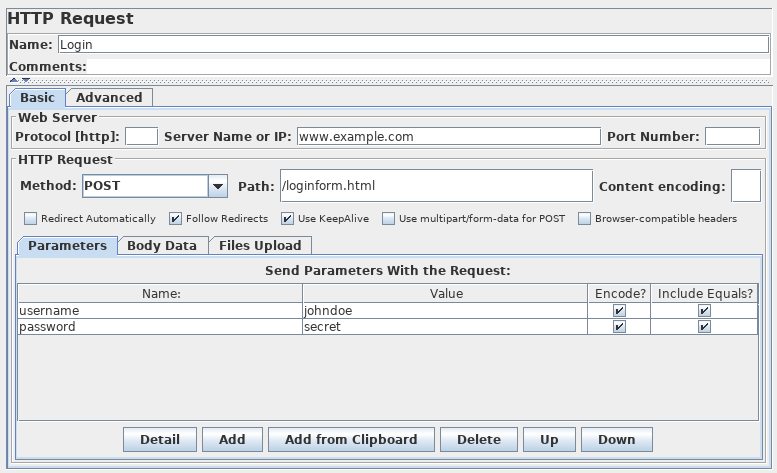
4.7 escolha o mesmo usuário ou usuários diferentes ¶
Ao criar um Plano de Teste, em cada iteração do Thread Group, podemos optar por simular o mesmo usuário executando várias iterações ou usuários diferentes executando uma iteração. Você pode configurar esse comportamento no elemento Thread Group e ter HTTP Cache Manager, HTTP Cookie Manager, HTTP Authorization Manager controlados por essa configuração.

Você pode optar por limpar os cookies/conteúdo de cache/autorização no CookieManager/CacheManager/Authorization Manager, ou optar por ser controlado pelo Grupo de Tópicos.