8a. Construindo um Plano de Teste LDAP ¶
Nesta seção, você aprenderá como criar um Plano de Teste básico para testar um servidor LDAP. Você criará quatro usuários que enviarão solicitações para quatro testes no servidor LDAP. Além disso, você dirá aos usuários para executarem seus testes 4 vezes. Portanto, o número total de solicitações é (4 usuários) x (4 solicitações) x (repetir 4 vezes) = 64 solicitações LDAP. Para construir o Plano de Teste, você usará os seguintes elementos: Thread Group , LDAP Request , LDAP Request Defaults e View Results in Table .
Este exemplo pressupõe que o servidor LDAP esteja disponível em ldap.test.com.
8a.1 Adicionando Usuários ¶
A primeira etapa que você deseja fazer com cada Plano de Teste JMeter é adicionar um elemento Thread Group. O Thread Group informa ao JMeter o número de usuários que você deseja simular, com que frequência os usuários devem enviar solicitações e quantas solicitações devem ser enviadas.
Vá em frente e adicione o elemento ThreadGroup selecionando primeiro o Plano de Teste, clicando com o botão direito do mouse para obter o menu e, em seguida, selecione . Agora você deve ver o elemento Thread Group em Test Plan. Se você não vir o elemento, então "expanda" a árvore do Plano de Testes clicando no elemento Plano de Testes.
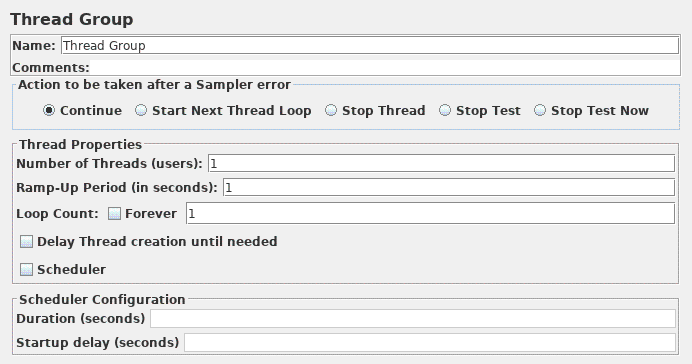
8a.2 Adicionando Elemento de Configuração de Login ¶
Comece selecionando o elemento Usuários LDAP . Clique com o botão direito do mouse para obter o menu Adicionar e selecione . Em seguida, selecione este novo elemento para visualizar seu Painel de Controle.
Como a maioria dos elementos JMeter, o Painel de Controle do Elemento de Configuração de Login tem um campo de nome que você pode modificar. Neste exemplo, deixe este campo com o valor padrão.

Digite o campo Nome de usuário para "seu nome de usuário LDAP",
O campo de senha para "sua senha LDAP"
Esses valores serão usados pelas Solicitações LDAP.
8a.3 Adicionando Padrões de Solicitação LDAP ¶
Comece selecionando o elemento Usuários LDAP . Clique com o botão direito do mouse para obter o menu e selecione . Em seguida, selecione este novo elemento para visualizar seu Painel de Controle.
Como a maioria dos elementos JMeter, o Painel de Controle de Padrões de Solicitação LDAP tem um campo de nome que você pode modificar. Neste exemplo, deixe este campo com o valor padrão.
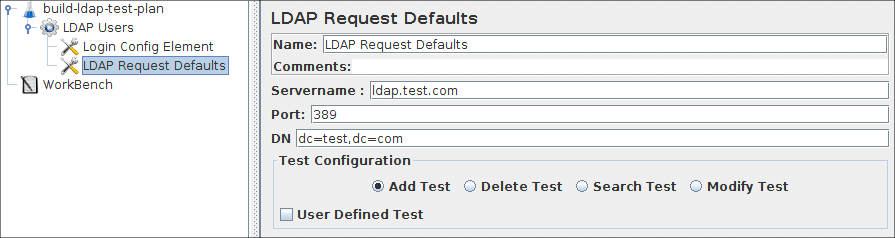
do Servidor do Servidor LDAP para " ldap.test.com ". A porta para 389 . Esses valores são padrão para as Solicitações LDAP.
8a.4 Adicionando Solicitações LDAP ¶
Em nosso Plano de Teste, precisamos fazer quatro solicitações LDAP.
- Teste de adição embutido
- Teste de pesquisa embutido
- Teste de modificação embutido
- Teste de exclusão embutido
O JMeter envia solicitações na ordem em que você as adiciona à árvore. Comece adicionando a primeira solicitação LDAP ao elemento Usuários LDAP ( ). Em seguida, selecione o elemento LDAP Request na árvore e edite as seguintes propriedades
- Renomeie para " Adicionar " este elemento
- Selecione o botão de opção Adicionar teste no grupo Configuração de teste
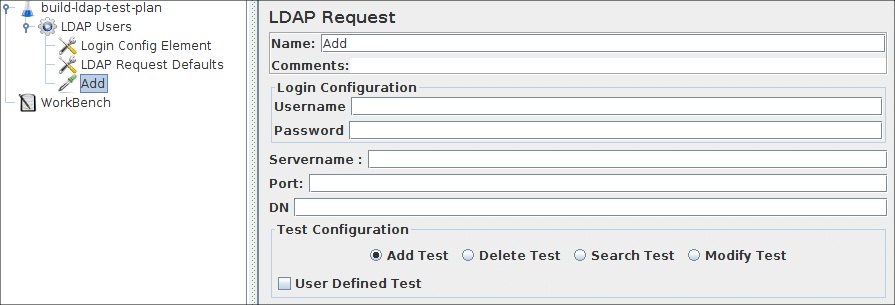
Você não precisa definir o campo Servername , port field, Username , Password e DN porque já especificou esse valor no Login Config Element e LDAP Request Defaults.
Em seguida, adicione a segunda solicitação LDAP e edite as seguintes propriedades
- Renomeie para " Pesquisar " este elemento
- Selecione o botão de opção Search Test no grupo Test Configuration
Em seguida, adicione a Terceira Solicitação LDAP e edite as seguintes propriedades
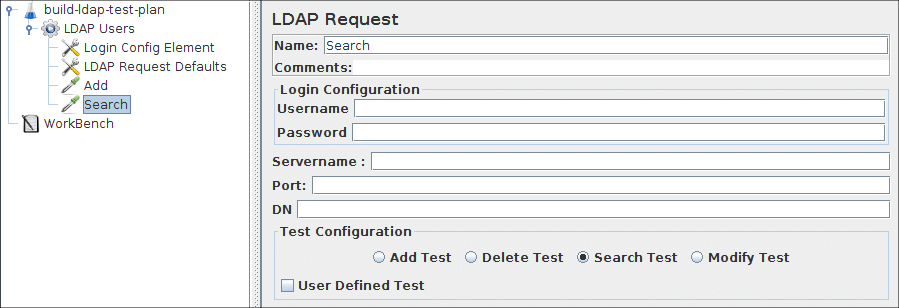
- Renomeie para " Modificar " este elemento
- Selecione o botão de rádio Modify Test no grupo Test Configuration
Em seguida, adicione a quarta solicitação LDAP e edite as seguintes propriedades
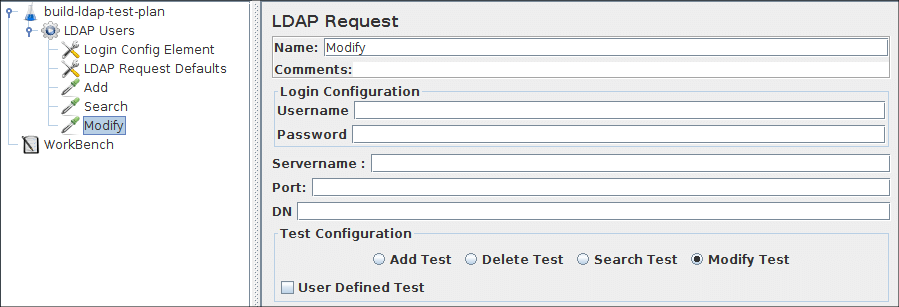
- Renomeie para " Excluir " este elemento
- Selecione o botão de opção Excluir teste no grupo Configuração de teste
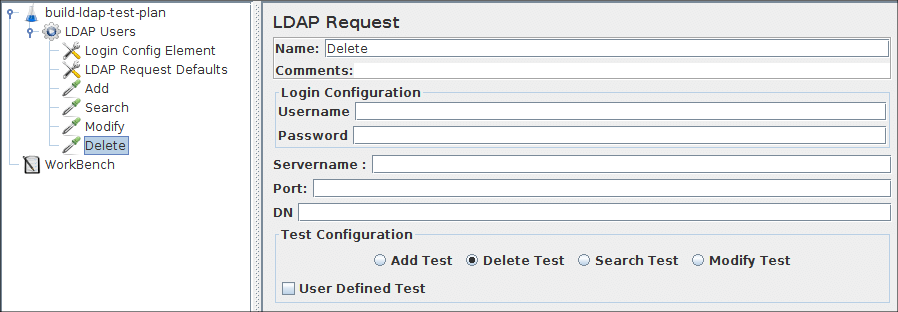
8a.5 Adicionando uma Asserção de Resposta ¶
Você pode adicionar um elemento de Asserção de Resposta. Este elemento verificará os dados de resposta recebidos verificando se o texto de resposta é " bem sucedido ". ( ).
- Selecione o botão de opção Text Response no grupo Response Field to Test
- Selecione o botão Substring Radio no grupo Pattern Matching Rules
- Clique no botão Adicionar e adicione a string " success " no campo Pattern to Test
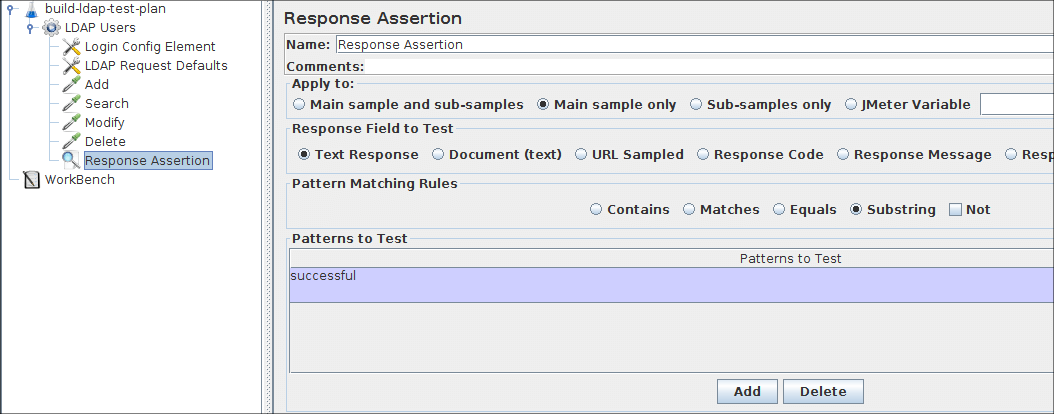
8a.6 Adicionando um Ouvinte para Visualizar/Armazenar os Resultados do Teste ¶
O elemento final que você precisa adicionar ao seu Plano de Teste é um Ouvinte. Este elemento é responsável por armazenar todos os resultados de suas solicitações LDAP em um arquivo e apresentar um modelo visual dos dados. Selecione o elemento Usuários LDAP e adicione um Exibir resultados na tabela ( )



