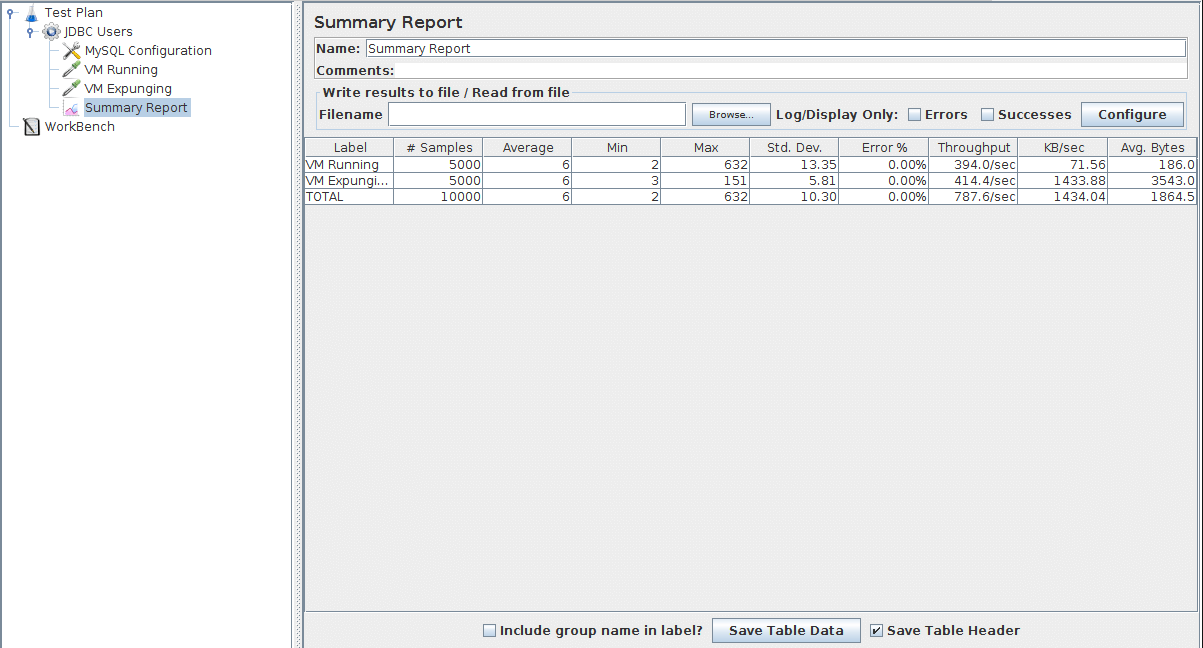6. Construindo um Plano de Teste de Banco de Dados ¶
Nesta seção, você aprenderá como criar um Plano de Teste básico para testar um servidor de banco de dados. Você criará cinquenta usuários que enviarão 2 solicitações SQL ao servidor de banco de dados. Além disso, você dirá aos usuários para executarem seus testes 100 vezes. Portanto, o número total de solicitações é (50 usuários) x (2 solicitações) x (repetir 100 vezes) = 10.000 solicitações JDBC. Para construir o Plano de Teste, você usará os seguintes elementos: Grupo de Encadeamento , Solicitação JDBC , Relatório Resumido .
6.1 Adicionando Usuários ¶
A primeira etapa que você deseja fazer com cada Plano de Teste JMeter é adicionar um elemento Thread Group . O Thread Group informa ao JMeter o número de usuários que você deseja simular, com que frequência os usuários devem enviar solicitações e quantas solicitações devem enviar.
Vá em frente e adicione o elemento ThreadGroup selecionando primeiro o Plano de Teste, clicando com o botão direito do mouse para obter o menu Adicionar e, em seguida, selecione .
Agora você deve ver o elemento Thread Group em Test Plan. Se você não vir o elemento, expanda a árvore do Plano de Testes clicando no elemento Plano de Testes.
Em seguida, você precisa modificar as propriedades padrão. Selecione o elemento Thread Group na árvore, caso ainda não o tenha selecionado. Agora você deve ver o Thread Group Control Panel na seção direita da janela JMeter (veja a Figura 6.1 abaixo)
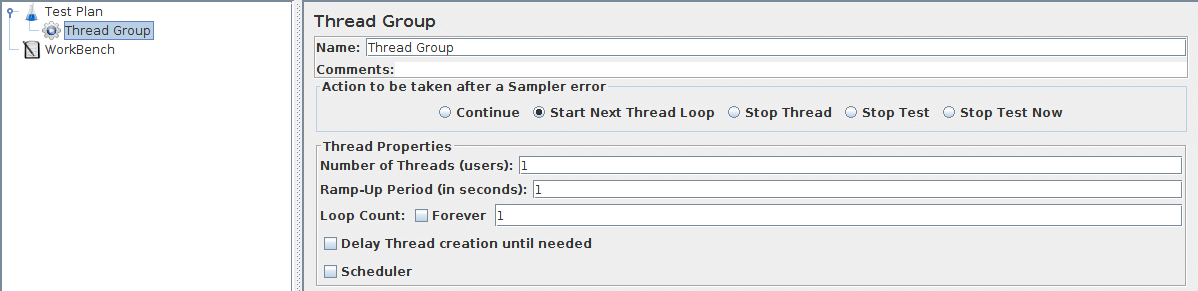
Comece fornecendo um nome mais descritivo para nosso grupo de tópicos. No campo de nome, insira Usuários JDBC .
Em seguida, aumente o número de usuários para 50 .
No próximo campo, o Período de Aceleração, deixe o valor de 10 segundos. Esta propriedade informa ao JMeter quanto tempo deve demorar entre o início de cada usuário. Por exemplo, se você inserir um Período de Aceleração de 10 segundos, o JMeter terminará de iniciar todos os seus usuários ao final dos 10 segundos. Portanto, se tivermos 50 usuários e um período de aceleração de 10 segundos, o atraso entre os usuários iniciais seria de 200 milissegundos (10 segundos / 50 usuários = 0,2 segundo por usuário). Se você definir o valor como 0, o JMeter iniciará imediatamente todos os seus usuários.
Finalmente, insira um valor de 100 no campo Loop Count. Essa propriedade informa ao JMeter quantas vezes repetir seu teste. Para que o JMeter execute repetidamente seu Plano de Teste, marque a caixa de seleção Sempre.
Consulte a Figura 6.2 para obter o grupo de threads de usuários JDBC concluído.
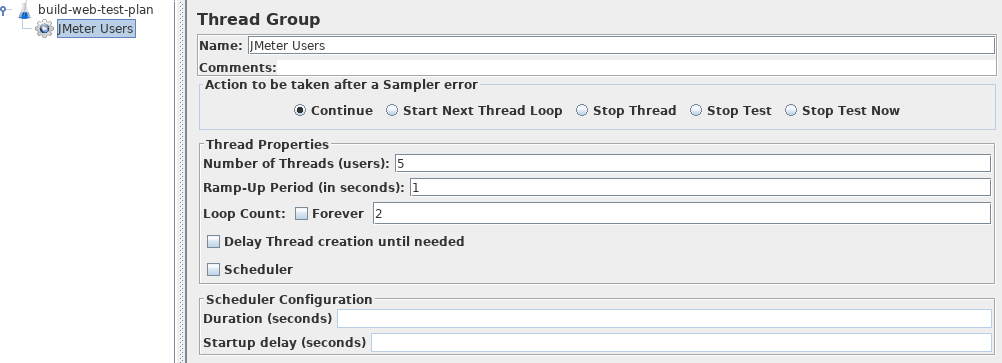
6.2 Adicionando Solicitações JDBC ¶
Agora que definimos nossos usuários, é hora de definir as tarefas que eles executarão. Nesta seção, você especificará as solicitações JDBC a serem executadas.
Comece selecionando o elemento Usuários JDBC . Clique com o botão direito do mouse para obter o menu Adicionar e selecione . Em seguida, selecione este novo elemento para visualizar seu Painel de Controle (veja a Figura 6.3).
Configure os seguintes campos (estes assumem que usaremos um banco de dados MySQL chamado ' nuvem '):
- Nome da variável (aqui: myDatabase ) vinculado ao pool. Isso precisa identificar exclusivamente a configuração. Ele é usado pelo JDBC Sampler para identificar a configuração a ser usada.
- URL do banco de dados: jdbc:mysql://ipOfTheServer:3306/cloud
- Classe do driver JDBC: com.mysql.jdbc.Driver
- Nome de usuário: o nome de usuário do banco de dados
- Senha: senha para o nome de usuário
Os demais campos da tela podem ser deixados como padrões.
O JMeter cria um pool de conexão de banco de dados com as definições de configuração conforme especificado no Painel de Controle. O pool é referido em Solicitações JDBC no campo ' Nome da Variável '. Vários elementos de configuração JDBC diferentes podem ser usados, mas eles devem ter nomes exclusivos. Cada solicitação JDBC deve se referir a um pool de configuração JDBC. Mais de uma solicitação JDBC pode se referir ao mesmo pool.
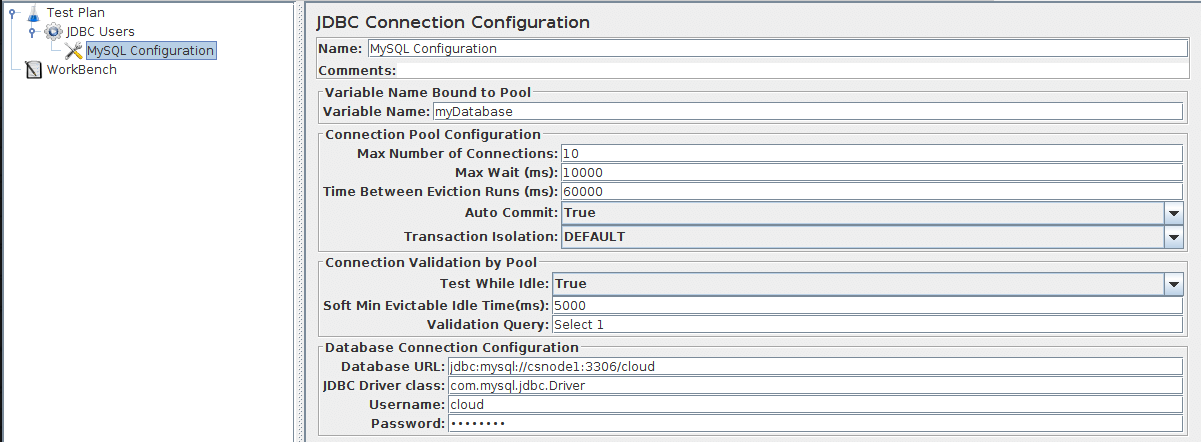
Selecionando o elemento Usuários JDBC novamente. Clique com o botão direito do mouse para obter o menu Adicionar e selecione . Em seguida, selecione este novo elemento para visualizar seu Painel de Controle (veja a Figura 6.4).
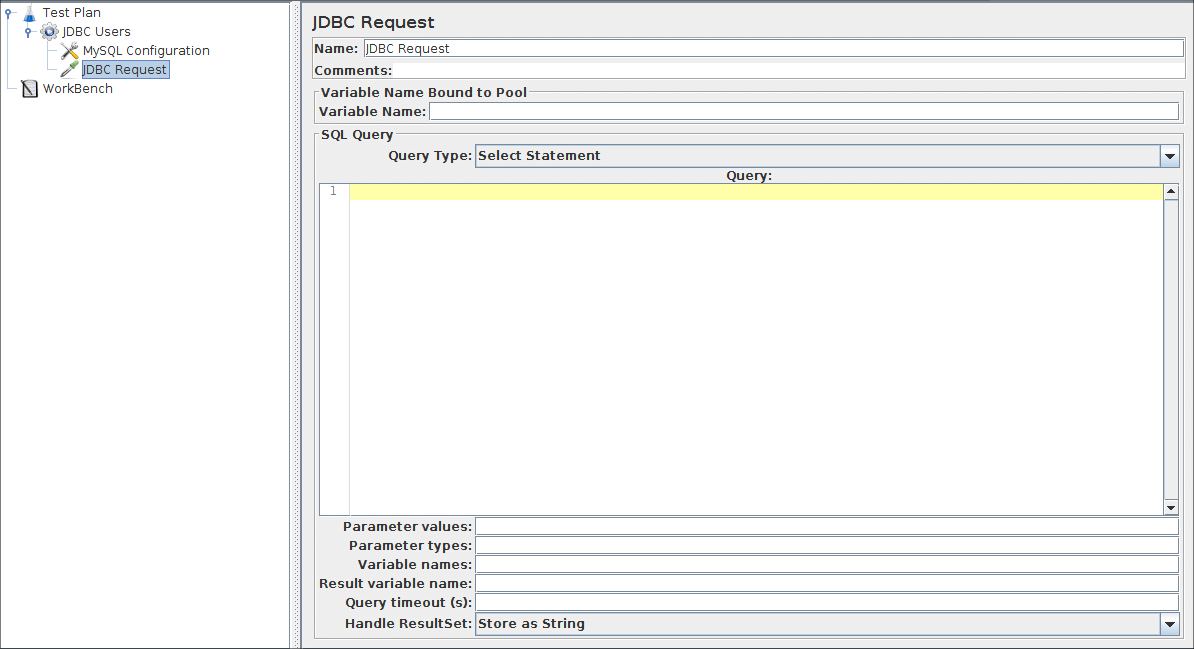
Em nosso Plano de Teste, faremos duas requisições JDBC. O primeiro é para selecionar todas as instâncias de VM 'em execução' e o segundo é para selecionar a instância de VM 'Expurgando' (obviamente, você deve alterá-los para exemplos apropriados para seu banco de dados específico). Estes são ilustrados abaixo.
Comece editando as seguintes propriedades (veja a Figura 6.5):
- Altere o nome para ' VM em execução '.
- Digite o nome do pool: ' myDatabase ' (o mesmo que no elemento de configuração)
- Digite o campo Cadeia de Consulta SQL.
- Insira o campo Valores de parâmetro com o valor ' Em execução '.
- Insira os tipos de parâmetro com ' VARCHAR '.
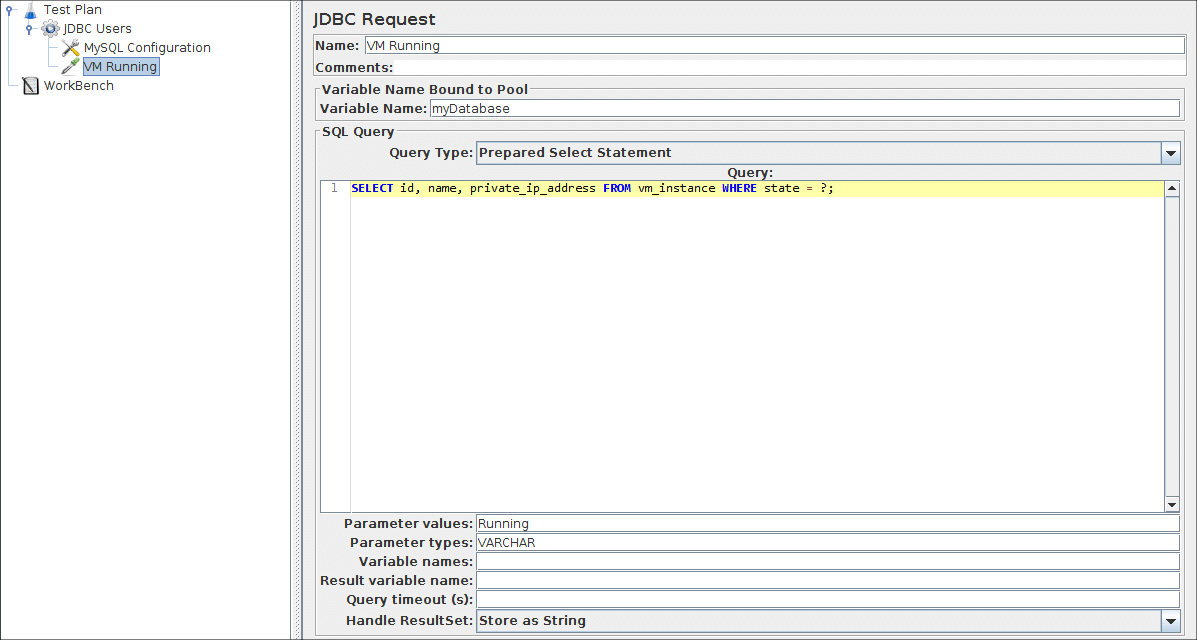
Em seguida, adicione a segunda solicitação JDBC e edite as seguintes propriedades (consulte a Figura 6.6):
- Altere o nome para ' VM expurgando '.
- Altere o valor dos valores de Parâmetro para ' Expurgando '.
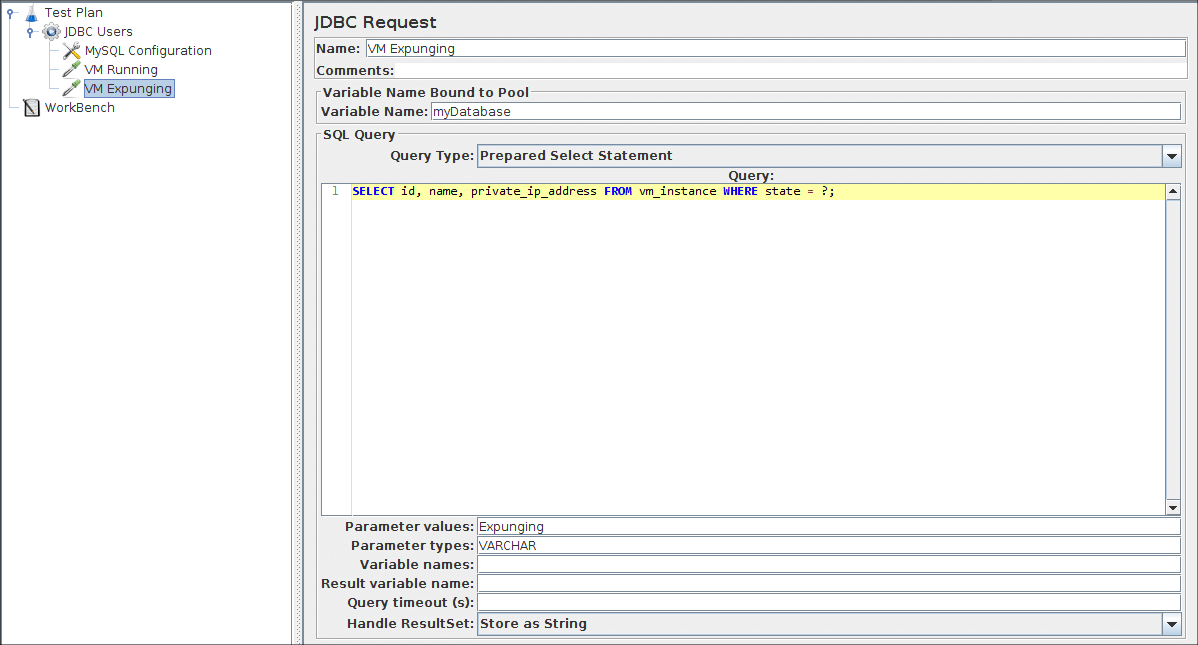
6.3 Adicionando um Listener para Visualizar/Armazenar os Resultados do Teste ¶
O elemento final que você precisa adicionar ao seu Plano de Teste é um Listener . Este elemento é responsável por armazenar todos os resultados de suas requisições JDBC em um arquivo e apresentar os resultados.
Selecione o elemento Usuários JDBC e inclua um ouvinte do Relatório de resumo ( ).
Salve o plano de teste e execute o teste com o menu ou Ctrl + R
O ouvinte mostra os resultados.